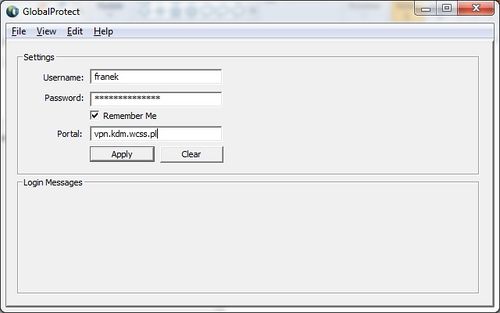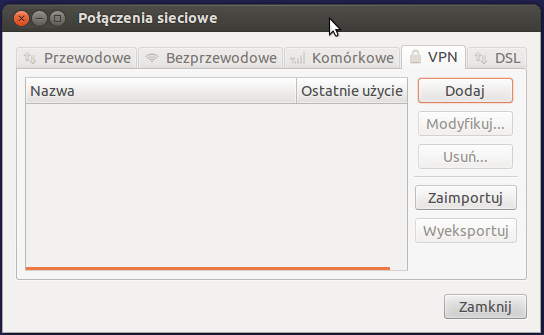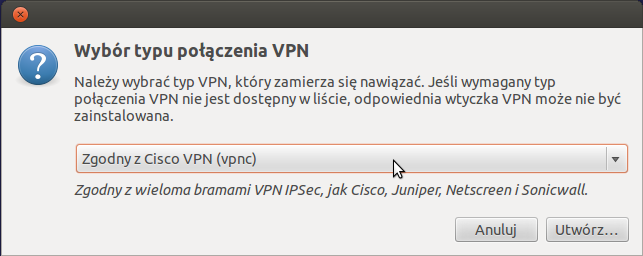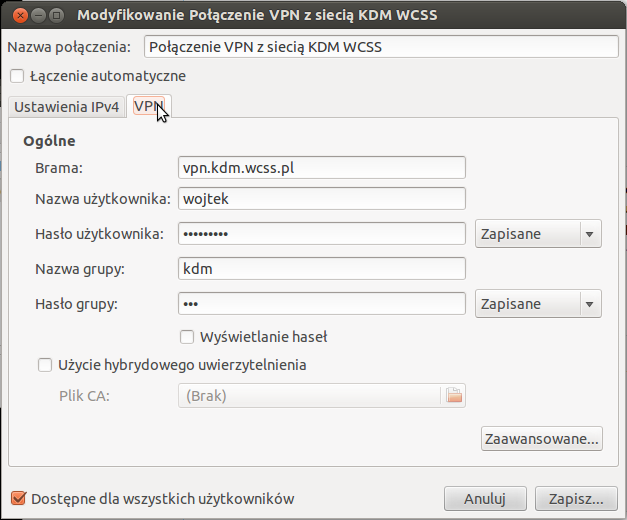Korzystanie z VPN: Różnice pomiędzy wersjami
| Linia 8: | Linia 8: | ||
== Instalacja klienta == | == Instalacja klienta == | ||
Aby skorzystać z VPN należy najpierw zainstalować program: | Aby skorzystać z VPN należy najpierw zainstalować program: | ||
| − | * wejść na stronę [https://vpn.kdm.wcss.pl vpn.kdm.wcss.pl] oraz zalogować się przy użyciu danych używanych na klastrze | + | * wejść na stronę [https://vpn.kdm.wcss.pl vpn.kdm.wcss.pl] oraz zalogować się przy użyciu danych używanych na klastrze Bem,<br /> [[Plik:vpn login screen.jpg|500px]] |
* pobrać klienta odpowiedniego dla wersji używanego systemu operacyjnego,<br /> [[Plik:vpn download screen.jpg|500px]] | * pobrać klienta odpowiedniego dla wersji używanego systemu operacyjnego,<br /> [[Plik:vpn download screen.jpg|500px]] | ||
* uruchomić pobrany plik w celu rozpoczęcia instalacji, | * uruchomić pobrany plik w celu rozpoczęcia instalacji, | ||
* podać niezbędne do uwierzytelnienia dane : | * podać niezbędne do uwierzytelnienia dane : | ||
| − | ** login i hasło - takie jak na | + | ** login i hasło - takie jak na klastrze Bem, |
** adres usługi (Portal) - '''vpn.kdm.wcss.pl''', | ** adres usługi (Portal) - '''vpn.kdm.wcss.pl''', | ||
*:oraz kliknąć przycisk '''Apply'''.<br /> [[Plik:vpn configuration.jpg|500px]] | *:oraz kliknąć przycisk '''Apply'''.<br /> [[Plik:vpn configuration.jpg|500px]] | ||
| − | Po instalacji połączenie zostanie automatycznie ustanowione - będzie można korzystać z usług WCSS. Jednak '''po restarcie systemu konieczne będzie ręczne uruchomienie połączenia'''. | + | Po instalacji połączenie zostanie automatycznie ustanowione - będzie można korzystać z usług WCSS. Jednak '''po restarcie systemu konieczne będzie ręczne uruchomienie połączenia'''. |
== Nawiązywanie połączenia == | == Nawiązywanie połączenia == | ||
Wersja z 08:32, 22 lut 2016
< Podręcznik użytkownika KDM < Dostęp do KDM < Korzystanie z VPN
Dostęp do części usług WCSS możliwy jest dla użytkowników tylko przez usługę VPN (ang. Virtual Private Networks). Ma to na celu zapewnienie bezpieczeństwa (uniemożliwienie skorzystania niepowołanym osobom), wygodę użytkowania (usługi dostępne są niezależnie od adresu komputera klienckiego) oraz rozliczalność (wiadomo kto i kiedy używał danej usługi).
Użytkownik musi zainstalować i skonfigurować na swoim komputerze program do obsługi VPN. Przed skorzystaniem z usług WCSS należy uruchomić połączenie VPN, następnie uruchomić właściwą usługę. Połączenie VPN powinno pozostać aktywne przez cały czas korzystania z usługi.
Instalacja klienta
Aby skorzystać z VPN należy najpierw zainstalować program:
- wejść na stronę vpn.kdm.wcss.pl oraz zalogować się przy użyciu danych używanych na klastrze Bem,
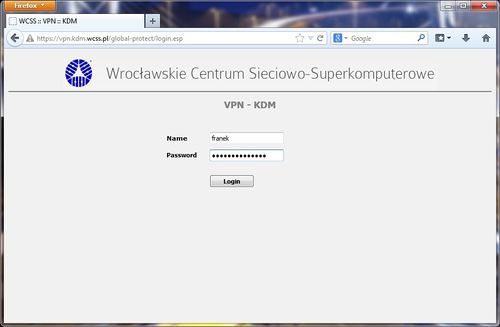
- pobrać klienta odpowiedniego dla wersji używanego systemu operacyjnego,
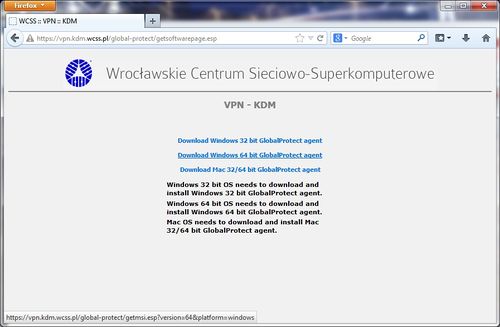
- uruchomić pobrany plik w celu rozpoczęcia instalacji,
- podać niezbędne do uwierzytelnienia dane :
- login i hasło - takie jak na klastrze Bem,
- adres usługi (Portal) - vpn.kdm.wcss.pl,
Po instalacji połączenie zostanie automatycznie ustanowione - będzie można korzystać z usług WCSS. Jednak po restarcie systemu konieczne będzie ręczne uruchomienie połączenia.
Nawiązywanie połączenia
W celu nawiązania połączenia z usługą VPN należy:
- w zasobniku systemowym odnaleźć ikonę programu GlobalProtect (ciemny wizerunek kuli ziemskiej z białym krzyżykiem na czerwonym tle),

- kliknąć na nią prawym przyciskiem myszy i wybrać opcję Connect,
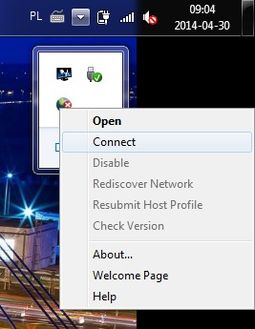
- z ikony powinien zniknąć krzyżyk na czerwonym tle - zastąpiony szaro-niebieską tarczą.
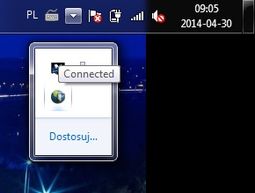
Zakończenie połączenia
W celu zakończenia połączenia z usługa VPN należy:
- w zasobniku systemowym odnaleźć ikonę programu GlobalProtect,
- kliknąć na nią prawym przyciskiem myszy i wybrać opcję Disconnect.
Linux
W celu używania VPN na systemie Linux należy zainstalować pakiet vpnc.
Dokładna konfiguracja jest zależna od dystrybucji, niemniej jednak plik konfiguracyjny powinien zawierać:
Interface name tun0 IPSec gateway vpn.kdm.wcss.pl IPSec ID kdm IPSec secret kdm Xauth username username #Xauth password <password> DPD idle timeout (our side) 0 Local Port 0
przeważnie jest to plik vpnc.conf lub default.conf w katalogu /etc/vpnc
Program vpnc ustawia domyślną trasę poprzez tunel VPN. Jeśli użytkownik nie chce aby cały jego ruch przechodził przez tunel VPN należy trasy ustawić ręcznie lub poprzez skrypt do vpnc.
Lista aktualnych tras znajduję się pod adresem: http://kdm.wcss.wroc.pl/w/images/trasy_VPN.txt
Lokalizacja skryptu dla dystrybucji:
- Debian - /etc/vpnc/vpnc-script-post-connect-action
- Gentoo - /etc/vpnc/scripts.d/vpnc-postup.sh
#!/bin/sh
ROUTES=$(curl -s http://kdm.wcss.wroc.pl/w/images/trasy_VPN.txt |egrep -o '([[:digit:]]{1,3}\.){3}[[:digit:]]{1,3}(/[[:digit:]]{1,2})?')
DEFAULT_GW=$(ip route get 156.17.19.242 | grep -o -P '(?<=via )(\d{1,3}\.){3}\d{1,3}')
if [ -n "$ROUTES" ]; then
ip r replace default via $DEFAULT_GW
for net in $ROUTES; do
ip r add $net dev tun0
done
fi
Skrypt musi być wykonywalny (chmod +x)
Aby uruchomić/rozłączyć tunel VPN należy:
- Debian - w konsoli wpisać polecenia vpnc-connect / vpnc-disconnect
- Gentoo - dedykowany initscript vpnc
Linux Ubuntu w trybie graficznym
Aby skorzystać z połączenia VPN z siecią KDM należy zainstalować pakiet Cisco VPN poleceniem w terminalu:
sudo apt-get install network-manager-vpnc
Potem należy kliknąć aplet Połączeń sieciowych lewym klawiszem myszy i wybrać z niego połączenia VPN => Skonfiguruj VPN
![]() Ikona "Połączeń sieciowych" w przypadku kablowego połączenia.
Ikona "Połączeń sieciowych" w przypadku kablowego połączenia.
W oknie, które się pojawi "Połączenia sieciowe" zakładka VPN nacisnąć klawisz "Dodaj"
W następnym oknie należy wybrać Typ połączenia "Zgodny z Cisco VPN (vpnc)" i nacisnąć klawisz "Utwórz"
Pojawi się okno konfiguracyjne połączenia
W najwyższym polu okna wpisać nazwę połączenia np. "Połączenie VPN z siecią WCSS"
W zakładce VPN - ogólne należy wpisać:
1. Brama:
vpn.kdm.wcss.pl
2. Nazwa użytkownika:
imie.nazwisko
3. Po prawej stronie pola "Hasło użytkownika" wybieramy opcję "Zapisane"
4. Wpisujemy w pole "Hasło użytkownika" hasło takie jak do poczty
5. W polu nazwa grupy wpisujemy wartość:
kdm
6. Po prawej stronie pola "Hasło grupy" wybieramy opcję "Zapisane"
7. Wpisujemy w pole "Hasło grupy" wartość:
kdm
8. Klikamy klawisz "Zapisz"
9. Zamykamy okno "Połączenia sieciowe"
10. W prawym górnym rogu pulpitu klikamy aplet "Połączenia sieciowe" lewym klawiszem myszy.
11. Z rozwiniętego menu wybieramy: Połączenia VPN => Połączenie VPN z siecią WCSS
12. Połączenie z VPN WCSS powinno zostać ustanowione