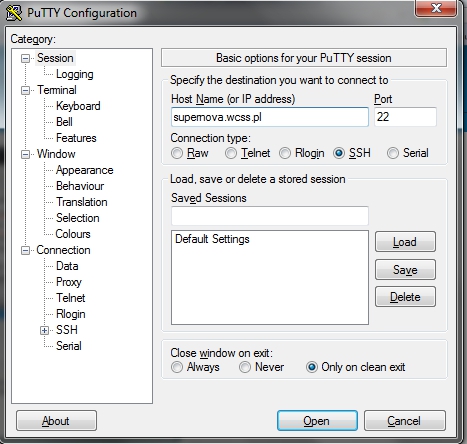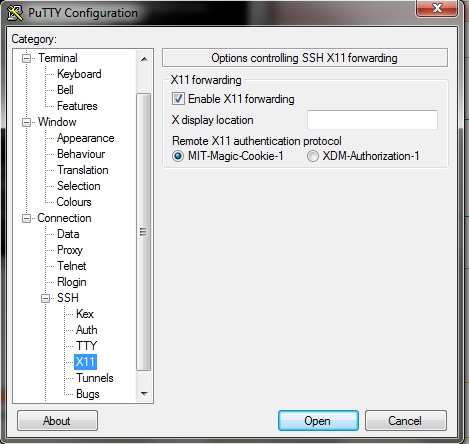Konfiguracja Putty: Różnice pomiędzy wersjami
m |
|||
| Linia 6: | Linia 6: | ||
Należy skonfigurować Putty jak poniżej. | Należy skonfigurować Putty jak poniżej. | ||
| − | W zakładce '''Session''' należy w polu '''Host Name''' podać adres ''' | + | W zakładce '''Session''' należy w polu '''Host Name''' podać adres '''ui.wcss.pl'''. |
Następnie wybieramy rodzaj protokołu łączenia ('''Connection type'''), należy zaznaczyć '''SSH'''. | Następnie wybieramy rodzaj protokołu łączenia ('''Connection type'''), należy zaznaczyć '''SSH'''. | ||
[[Plik: Putty_login_template.jpg | none| left | Okno konfiguracji połączenia w Putty]] | [[Plik: Putty_login_template.jpg | none| left | Okno konfiguracji połączenia w Putty]] | ||
| − | |||
== Przekierowanie wyświetlania == | == Przekierowanie wyświetlania == | ||
Wersja z 11:09, 21 sty 2020
Putty to klient SSH działający w systemach z rodziny Windows. Poprzez graficzny interfejs użytkownik ma dostęp do całej funkcjonalności protokołu ssh. Dwa główne zastosowania w kontekście korzystania z zasobów KDM w WCSS to praca zdalna oraz przekierowania wyświetlania na swój serwer X-ów.
Praca zdalna
Należy skonfigurować Putty jak poniżej.
W zakładce Session należy w polu Host Name podać adres ui.wcss.pl. Następnie wybieramy rodzaj protokołu łączenia (Connection type), należy zaznaczyć SSH.
Przekierowanie wyświetlania
Aplikacje graficzne uruchomione na zasobach KDM wymagają przekierowania wyświetlania na serwer X-ów zainstalowany na komputerze użytkownika. Windows nie ma zainstalowanego serwera wyświetlania. Opensource`owy serwer X-ów, np. X-ming, należy pobrać np. z tej strony, następnie zainstalować i uruchomić. Drugi krok to konfiguracja klienta ssh, np. Putty, według wskazówek zamieszczonych poniżej.
W zakładce Session należy w polu Host Name podać adres supernova.wcss.pl. Następnie wybieramy rodzaj protokołu łączenia (Connection type), należy zaznaczyć SSH.
W zakładce Connection/SSH/X11 klikamy na opcję Enable X11 forwarding i otwieramy połączenie przyciskiem Open.