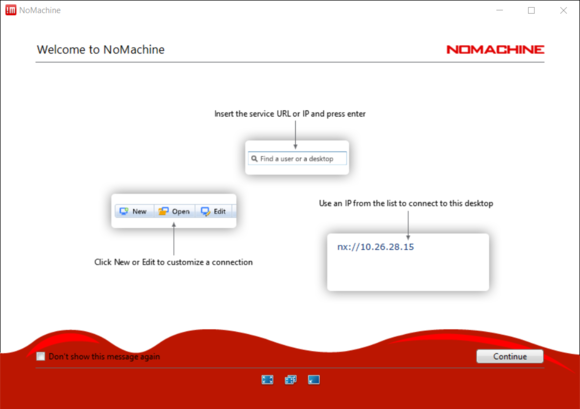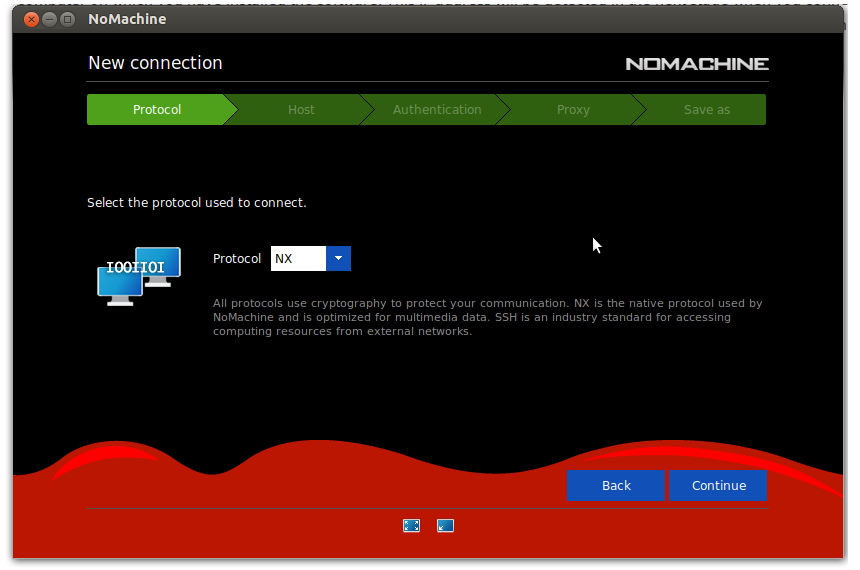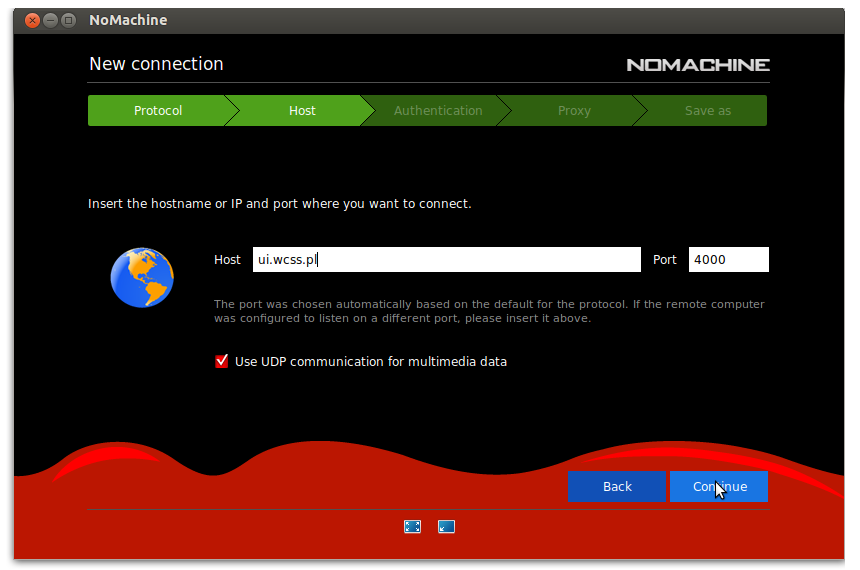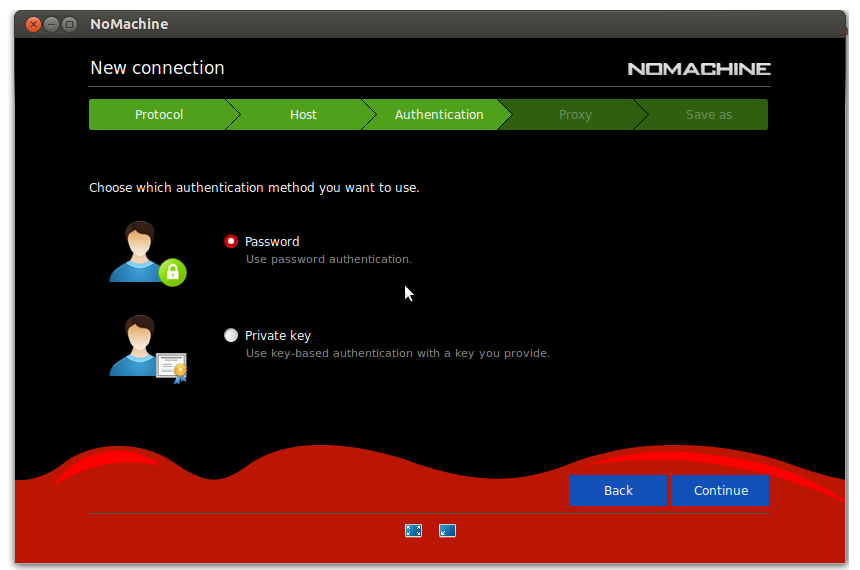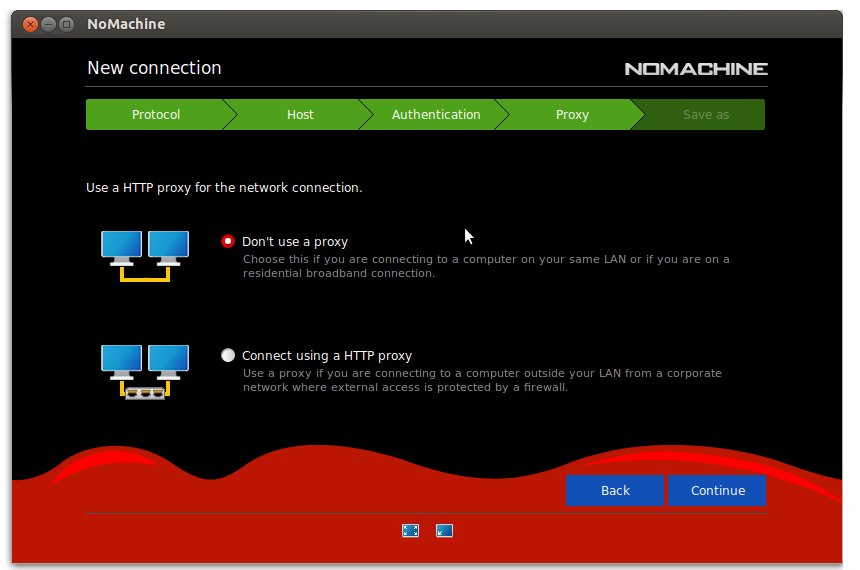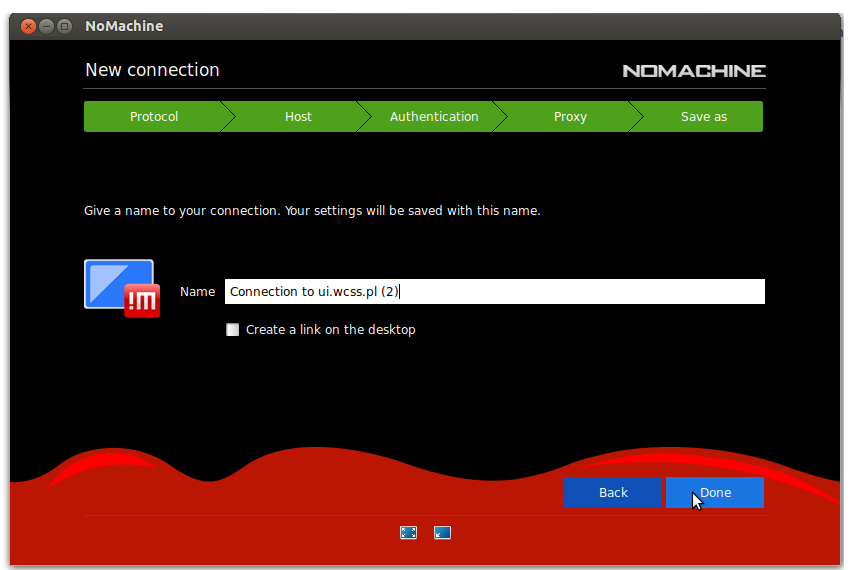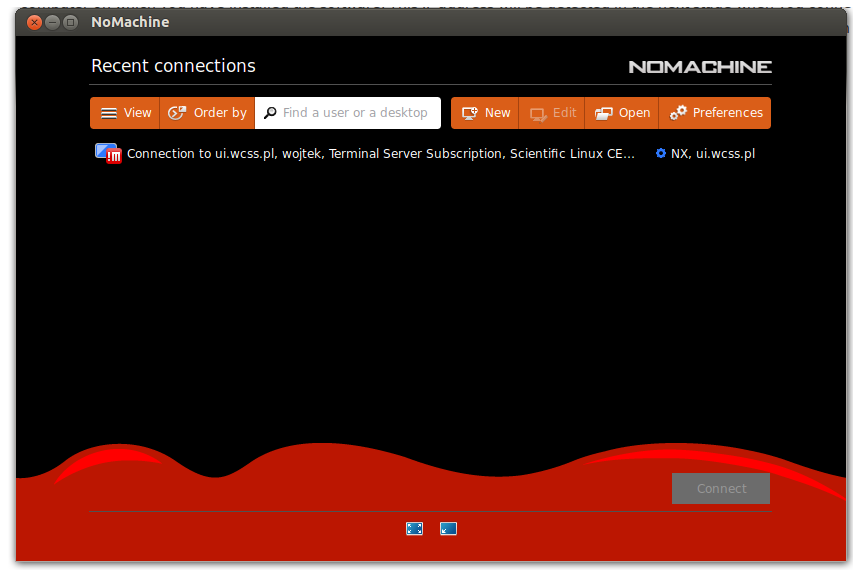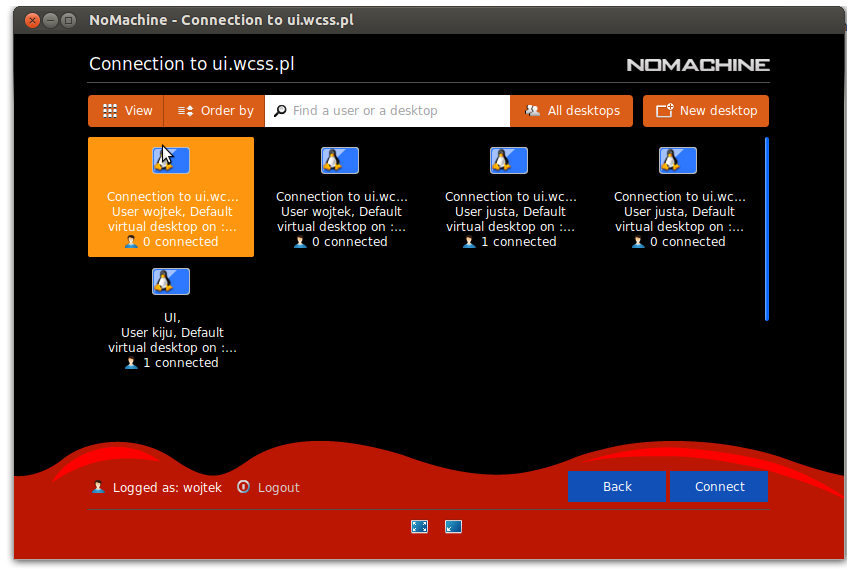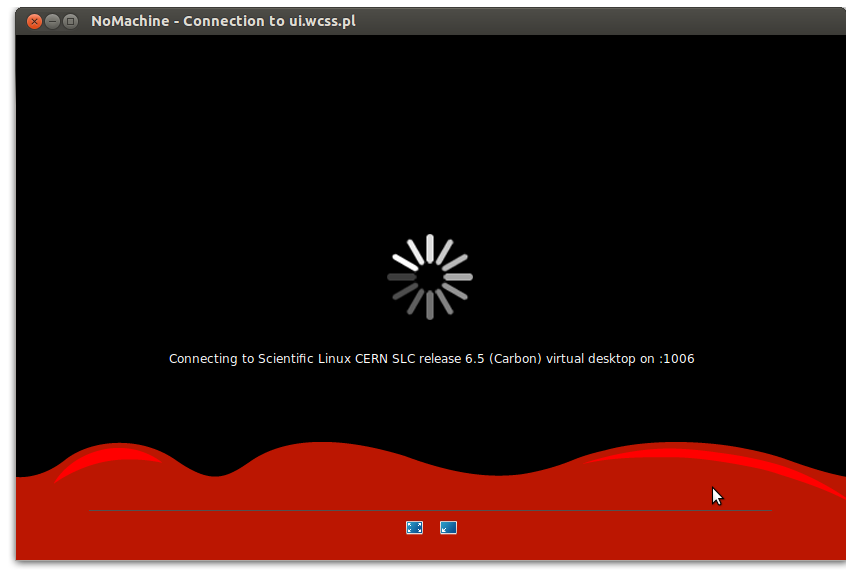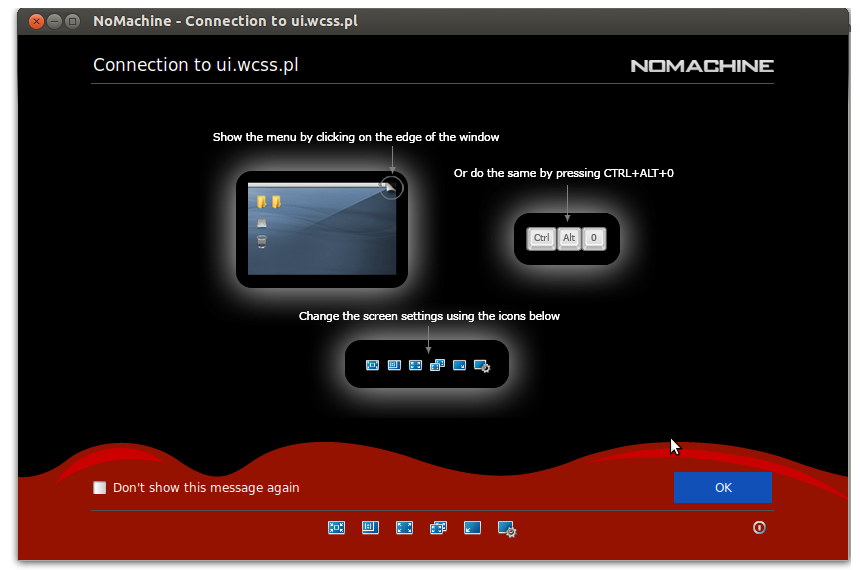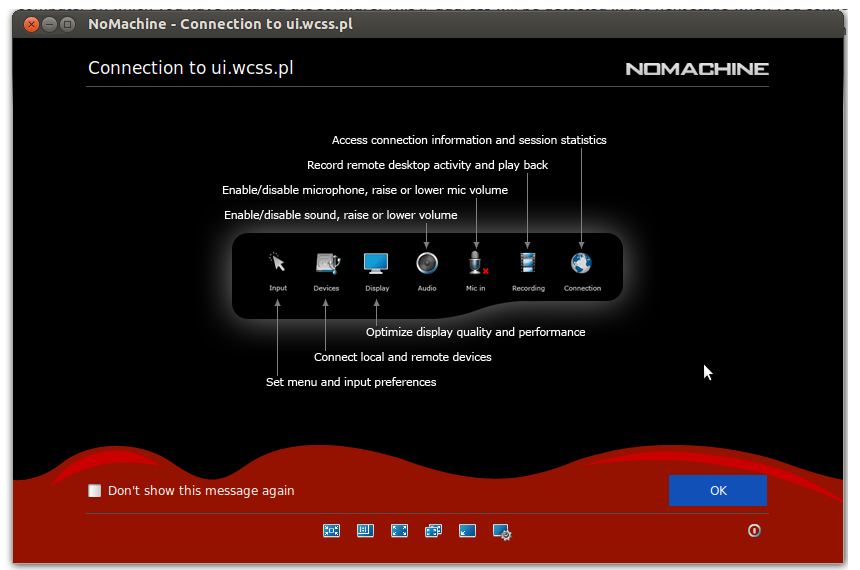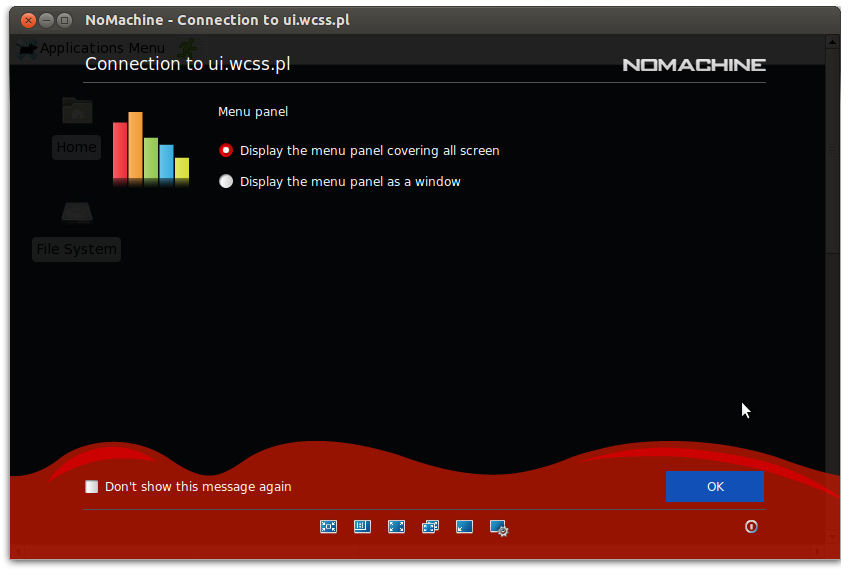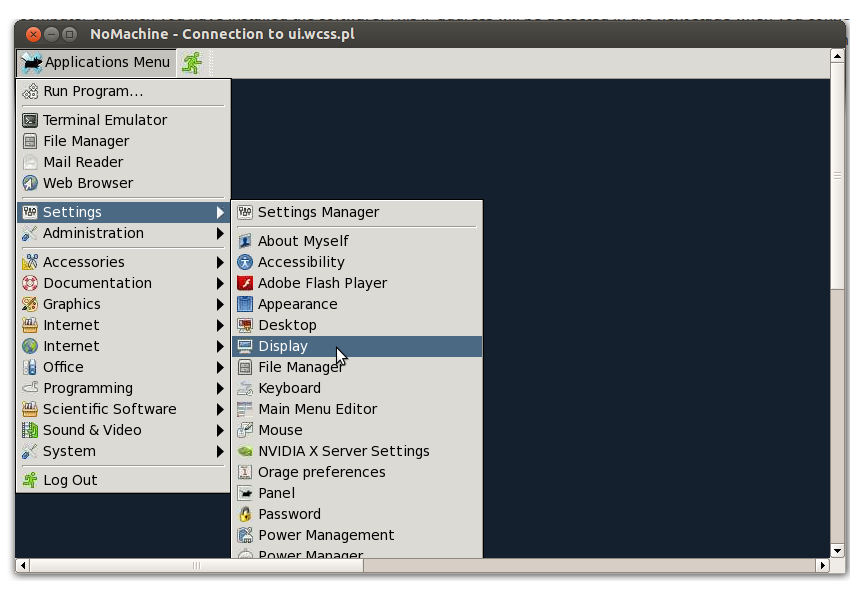Jak korzystać z NoMachine: Różnice pomiędzy wersjami
| Linia 14: | Linia 14: | ||
| − | [[Plik:NoMachine-Welcome.png| | + | [[Plik:NoMachine-Welcome.png|580px]] |
* Na ekranie powitalnym kliknąć przycisk "Continue" | * Na ekranie powitalnym kliknąć przycisk "Continue" | ||
* Na ekranie "Create New Connection" kliknąć przycisk "Continue" | * Na ekranie "Create New Connection" kliknąć przycisk "Continue" | ||
Wersja z 10:41, 26 lip 2017
< Podręcznik użytkownika KDM < Jak korzystać z NoMachine
NoMachine umożliwia dostęp do graficznego pulpitu na zdalnym komputerze.
Dzięki programowi można korzystać w trybie graficznym z niektórych programów, które zainstalowane są na klastrze Bem.
Nie należy jednak tego trybu połączenia ze zdalną maszyną wykorzystywać do uruchamiania długich obliczeń.
Ten tryb nie zapewnia również właściwej kompilacji oprogramowania, które będzie uruchamiane potem na klastrze Bem.
Tego typu skomplikowane operacje należy uruchamiać po zalogowaniu się bezpośrednio na klaster Bem i uruchomieniu ich w trybie interaktywnym lub wsadowym z wykorzystaniem systemu kolejkowego.
Połączenie z graficznym zdalnym pulpitem za pomocą klienta NoMachine
W celu skonfigurowania połączenia z wyświetlaniem zdalnego pulpitu, należy:
- Pobrać i zainstalować na swoim komputerze lub urządzeniu z Systemem Android oprogramowanie NoMachine
- Po pobraniu należy uruchomić instalator
- Zaakceptować licencję i kliknąć przycisk Next i poczekać do końca instalacji
- Uruchomić NoMachine z Menu Programy/Aplikacje
- Na ekranie powitalnym kliknąć przycisk "Continue"
- Na ekranie "Create New Connection" kliknąć przycisk "Continue"
- Na ekranie "New Conection":"Protocol" pozostawić domyślną opcję protokołu NX i kliknąć przycisk "Continue"
- Na ekranie "New Connection":"Host" w polu tekstowym Host wpisać: ui.wcss.pl a w polu port pozostawić wartość: 4000, pozostawić zaznaczenie w opcji "Use UDP communication for multimedia data" i kliknąć przycisk "Continue"
- Na ekranie "New Connection":"Authentication" pozostawić metodę "Password" i kliknąć przycisk "Continue"
- Na ekranie "New Connection":"Proxy" pozostawić domyślną opcję "Don't use proxy"i kliknąć przycisk "Continue"
- Na ekranie "New Connection":"Save as" w polu Name wpisać nazwę dla swego połączenia i zaznaczyć opcję "Create a link on the desktop oraz kliknąć przycisk "Continue"
Praca z NoMachine pierwsze kroki
- Prawidłowo zainstalowany program uruchamiamy klikając ikonę NoMachine na pulpicie lub wybierając z menu Programy/Aplikacje
- Na ekranie "Recent Connections" zaznaczamy ikonę połączenia, które chcemy nawiązać i klikamy przycisk "Connect"
- Na ekranie "Connection to ui.wcss.pl w polach Name i Password wpisujemy swój Login i hasło na węźle dostępowym Supernova i zaznaczamy opcję "Save this password in the connection file" oraz klikamy przycisk "OK"
- Na ekranie możemy utworzyć wirtualny pulpit klikając na pole "New Desktop"
- W następnym ekranie zaznaczamy ikonę "Create new virual desktop" i klikamy przycisk "Continue"
- W następnym ekranie dowiadujemy się, że menu NoMachine możemy uzyskać przemieszczając mysz w prawy górny róg okna wirtualnego pulpitu lub naciskając kombinację klawiszy CTRL+ALT+O i czterokrotnie naciskamy klawisz "OK"
- Zwiększenie rozdzielczości wirtualnego pulpitu możemy uzyskać wchodząc w "Applications Menu":"Settings":"Display" wirtualnej maszyny. Minimalna zalecana rozdzielczość to 1024x768 a w zależności od ekranu można użyć większej.